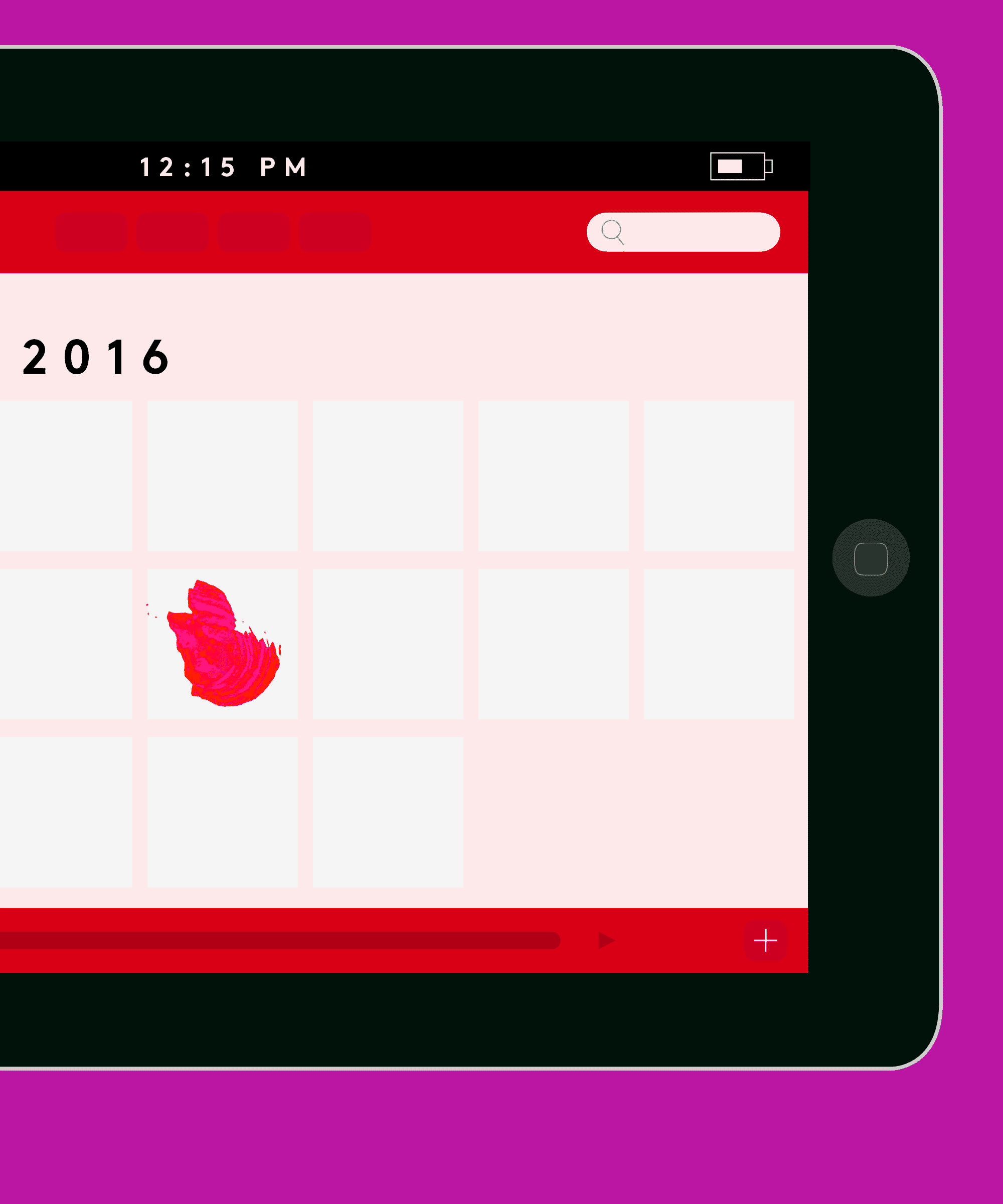Turn a Physical Linux or Windows Machine Into A Virtual Machine for Free
Share
We could specialize in growing this masterpiece inside the Windows environment; however, do not worry, the equal principles can be used in any running system that could run Virtual Box.
List of Software and Hardware wished:
Software:
-Virtual Box and Extension Pack
-Windows 7 or better PC or most any Linux Distro
-Redo Backup and Recovery ISO
-YUMI installer
Hardware:
-USB flash drive
-USB tough power
The overall benefits of appearing this procedure are 3 fold. One, value savings on energy, whether manipulated and area required, may be visible right away. Two, manageability and scalability dramatically increase due to digital disks and networks that can scale up or down with finer-grained management. Third, redundancy and faster disaster restoration that is furnished via cloud services. When catastrophe strikes, especially when tied into your already current network infrastructure for an unbroken transition. While this manner may be finished in numerous methods with different software, this is the manner that I am familiar with, and all of the gear wanted is unfastened.
READ MORE ARTICLES :
Sounds daunting? No sweat, but in which will we start first?
We want to get a photograph of the bodily gadget onto detachable media (USB difficult force). I endorse a USB tough drive vs. Only a USB flash drive due to the space the photo will soak up. We can even want a USB flash force of at least 2 GB in size to apply as a bootable media for Redo Backup and Recovery. Plug the USB tough drive into your USB port and open up the folder shape.
Create a folder in an area you can remember, i.e., D: “Your Computer’s Name.” This is the region wherein we will install the files from our initial bodily photograph replica. After that is complete, eject your USB difficult drive via right-clicking at the “Safely Remove Hardware” icon in your taskbar and clicking on Ejec,t “something your USB difficult force is known as,” unplug the USB HDD.
Next, we want to create a bootable USB to load Redo Backup and Recovery on. Download a small software referred to as “YUMI.” YUMI will assemble a bootable USB flash power for Redo Backup and Recovert. Also, seize a Redo Backup and Recovery cop and save each document for your computing device or place of preference. Now, run YUMI and pick your USB flash force from the listing (Remember to select your USB power, not your USB HDD that must be unplugged besides!). Choose “Redo Backup and Recovery” from the software list for which you may create an installer. Click the “Browse” button to installation the Redo Backup Recovery.Iso to encompass on the install.

Finally, click on “Create” to start the bootable Redo Backup and Recovery bootable USB advent process. When it is completed, YUMI will ask you if you want to feature any more distros. Simply say “no.” Next, eject your USB from the computer using the “Safely Remove Hardware” icon on your taskbar, click on Eject “whatever your USB flash force is known as,” and unplug the USB flash force. Please hold Redo Backup and Recovery so we can want it later. Make sure that the physical laptop you want to virtualize is in a powered-down Kingdom;
If no longer, please strengthen the computer. Insert the handiest USB flash pressure into the laptop. Power up the computer and press the correct key to access the good menu, or make certain that the USB force is about as well before the computer system’s internal hard pressure. Choose the USB entry from YUMI as well. It must now load. Choose the access for “Tools” then “Redo Backup and Recovery.” Press input at the Redo menu to start the mini healing O/S. When Redo Backup and Recovery is loaded, insert your USB HDD and deliver it in about 20 seconds.
Open Redo Backup and Recovery Software:
1. Choose “Backup.”
2. Choose your disk to aback your bodily laptop’s disk)
three. Choose your walls to backup (normally, it’d be all partitions and MBR.)
four. On the “Destination Drive” screen, pick out “Connected immediately to my PC” and click on Browse.
Five. Locate the record folder we made in advance, i.e., D: “Your Computer’s Name” click OK.
6. Choos and a name for the disk photo. I will generally select the date, and check subsequent. Depending on hard power ability and computer speed, the backup will take anywhere from 1 hour to three hours.
Congratulations, at this point, you have got made a complete backup of your physical machine. Please click “Close” on the Redo and Recovery Backup application and choose the electricity button within the backside proper corner of your display. Select “Shutdown” and allow the computer to shut down. Remove each USB flash power and USB HDD and boot up any PC with Windows 7 or higher established on it.
Now, we could turn that bodily gadget into a virtual device!
Open up Virtuachoose and select “New.” Give your Virtual Machine a name and like the kind of virtual gadget in addition to the version. Choose your memory length; I typically plenty 2 GB=2048 MRAMf. I plan on strolling it on a machine that has four GB of ram physically installed. Create a new tough power, select VHD as the difficult power report type, click on subsnextoose “Dynamically allotted” for the storage, and click Subsequent. Give your VHD hard pressure a name. Normally, call it through what’s going for walks on it
; name it what you named your computer. Make the VHD hard forced enough to store your running gadget; I will normally choose 200GB to be secure. Again, this relies upon how lowered your bodily gadget’s information becomes. You are now lower back to the Virtual Box Manager screen with your new VM gift. Make certain your Virtual Box Extension has been hooked up. Obtain the extension in your software model and deploy it like so: In Virtual Box, click on File–>Preferences–>Extensions–>Add Package–>Locate the extension file and pick it upt. It might be robotically mounted. Prepare the conversion! Use only Option A or Option B:
Option A: If you could get USB help operating in Virtual Bosetke, make sure you have mounted the extension percent and set up USB access nicely; if you are having some issues, consult the Virtual Box file here. In Virtual Box, click on your VM call and, pick out “Settings” at the pinnacle, pick out “Storage.” Next, empty the CD/DVD icon, which the CD/DVD icon is beneath “Attributes,” choose your Redo Backup and Recovery ISO, and click on “OK.” At this factor, you have got the Redo Baintoand Recovery.Iso on the prepared and a blank VHD to put in to. All you want to do now could be insert your USB tough force and skip over Option B because you no longer wish to perform it.
Option B: If you cannot get USB support to paintings in Virtual Box. No hassle; it’s what took place to me, so I found a manner around it. In Virtual Box, click on your VM name and select “Settings” on the pinnacle, select “Storage,” and choose “Add the tough disk” after Controller: SATA or Controller: IDE, something you have. Choose “Create a new disk,” select VH, make it 200GB Dynamically allotted,d, and call it “Installer.” Underneath “Storage Tree,” click on the empty CD/DVD icon, after which the CD/DVD icon on the proper under “Attributes,” choose your Redo Backup and Recovery ISO and click on “OK.” You’ve got the Redo Backup and Recovery.Iso at the ready and a blank
VHD, known as af,ter your computer, pr, properly click named Installer. Now near Virtual Box and properly click on “Computer” and pick out “Manage.” Left-click on “Disk Management,” then properly click on “Disk Management” once more and pick out “Attach VHD.” Browse for the vicinity of your Installer VHD, which you created in Virtual Box, typically inside the “My Documents” folder, and click on k. You may replicate the bodily computer backup photograph we took in advance from D: “Your Computer’s Name” to Installer VHD. After copying the contents, properly click on PC management again and connect “Detach VHD.” Open up Virtual Box and proceed to the next step.
Let’s Convert This Thing!
Once you have both USB assist, the Installer VHD setup, and the Redo Backup and Recovery ISO hooked up. Press “Start” to your VM name in Virtual Box. You might have met the acquainted Redo Backup and Recovery boot menu; press input to proceed. Launch the Backup and Recovery application if it did not begin routinely. Choose “Restore.” In a nutshell, you’ll pick out wherein your Image backup is “The Source Drive” (your USB HDD or Installer VHD if applicable) and where to install the picture (clean VHD named after your computer). After putting it into the clean VHD, verify the activation to overbite any facts and allow the restoration process to start. After that, click near and shut down.

Backup and Recovery as you did earlier. The VM should prevent walking. Click on “Settings” from the Virtual Box Manager and unmount the Backup and Recovery ISO and the Installer VHD if applicable. Leave your VHD with the call of your computer or whatever you named it, and click on “OK” to head again to the Virtual Box Manager. Click on “Start,” you should now search for a fully virtualized model of your physical laptop! Celebrate the many uses of this strength, little VHD! If you are willing, youu can transport this VHD and encompass it in any Virtual Box VM instance or VMware. You can run it for your neighborhood premises or deploy it within the cloud. A cloud example of this VM could require strolling Virtual Box on your cloud computing example or running it natively in your cloud computing space if the hosting company supports it.
Common Gotchas and Troubleshooting:
Q: When looking to run my Linux-based totally virtual machine, I get ” now not syncing: VFS: Unable to mount root fs on unknown-block(0,0) “?
A: This is because, inside the backup and recovery method, all the entries for hda##, hdb##, and so forth have been converted to sda##, etc. First, replicate your valuable VHD so that you might not lose your work if something goes wrong. Then, you may mount Backup and Recovery ISO, begin your VM again,n, and produce up to a terminal session. Mount the Root partition and edit the entries in GRUB or Lilo to the right boot device. For instance, in GRUB, the entries are covered in the menu. Ist and fab. In Lilo, they are blanketed in /etc/Lilo. Config and then /bin/lilo -v to jot down the modifications.
Q: Who is looking to run my Windows primarily based virtual device? Do I get boot blunders?
A: Obtain a duplicate or a Windows disc and mount it internal of Virtual Box, ensuring it’s far set to boot first. Choose the “Repair” alternative. Choose “Start-Up Repair” and let it run. If this doesn’t do the trick, move back into the “Repair” choice and select “Command Prompt.” Try these instructions one at a time, shutting down and unmounting the Windows disc each time to check if the trouble has been corrected:
bootrec.Exe /FixMbr. Then restart to see if resolved. If there is no end result, try the:
bootrec.Exe /FixBoot. Then, continue to see if it is decided. If there is no effect, attempt:
bootrec.Exe /RebuildBcd. Then, continue to peer if resolved. If no end results, attempt:
You may have to cast off your BCD folder by using going Creditlks these commands one line at a time without prices:
“credit /export C: BCD_Backup
c: <—- Only if your Windows installation is established on C:
cd boot
attrib BCD -s -h -r
ren c: boot cd BCD.Vintage
boot rec /RebuildBcd”
Flexible corporation cloud computing solutions for small finances!