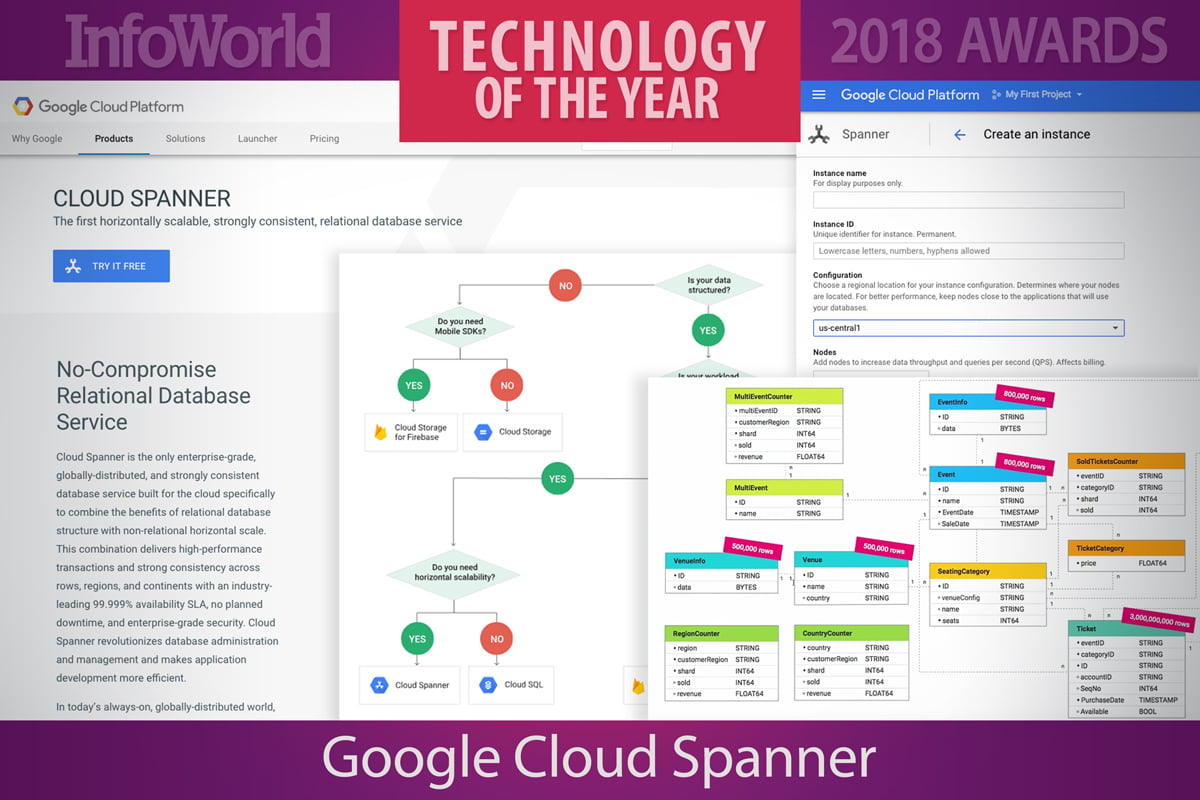How to Install Linux Mint in to a Virtual Environment
Share
So, you’ve heard about this Linux thing and need to realize what it is all about. While a die-hard Windows user, there may be some exact reasons to understand and use Linux.
I may not name Linux virus-proof because there may be no such issue (apart from a mechanical cash register that barely qualifies as a computer). However, you’re some distance less likely to stumble upon Linux viruses than the ones for Windows or Mac OS.
Linux has the awesome benefit of being largely free and open-source, so updates are frequent and free, not anything else. In addition, an international of fantastic software is available for the platform and equipment to run Windows programs with a few love and some paintings.
I’ll demonstrate the installation manner for Linux Mint through a virtual device using the amazing and free VMWare Player.

1) Download and install VMWare Player.
First, you may need to visit VMWare.com and go to the Products phase, below Free Products for VMWare participants.
Download VMWare Player for Windows and run the installer while it finishes downloading. The application is uncomplicated on its install, and the defaults must all be flawlessly OK.
READ MORE ARTICLES :
- Ow to Make Some Money Purchasing and Selling Used Cars
- Managing Up: Learning to Work Effectively With the C-Suite
- Main Problems Of Custom Mobile Apps
- How to Feel Beautiful: Feel Beautiful and Celebrate Ourselves
- How Much Does It Cost to Design an App?
2) Download Linux Mint
Linux Mint can be determined at linuxmint.com. Visit the Download page to discover the special versions.
We will be running with the Cinnamon 32-bit version of Mint for our functions.
Choose a replicate appropriate in your vicinity of the arena.
The record will download as the a.Iso file. This is a disk photograph record, kind of like a direct copy of a DVD. The record extension is the ISO, the International Organization of Standards. Save this file to a smooth, do n’t-forget area on your laptop.
3) Configure Your Linux Mint Virtual Machine.
Open your newly established VMWare Player and pick out Create a New Virtual Machine.
Choose your ISO from which to install Linux Mint. If you get a warning approximately VMWare now not stumble on which working gadget you are installing, you may truly ignore it. We’ll be specifying the OS. Click Next.
Select Linux as the Guest Operating System, and leave (or select t if needed) Ubuntu as the Version. Click Next.
Give your virtual device a call. Choose a region to store your digital device. Click Next.
Configure your garage settings. Since this is a test device, and we don’t want to apply numerous areas, eight GB should be enough to play around with and set up a few applications. I opt to store the virtual disk as an unmarried larger file, considering that I generally may not be transferring it. Click Next.
Verify your settings and click Finish. Your basic settings are now complete.
4) Install Linux Mint
*ADVANCE WARNING: If you cannot discover your mouse cursor while putting in Linux Mint, or it gets “stuck,” press the Control and Alt buttons collectively. This is a function of the VMWare Player.*
Select Play Virtual Machine using both of the inexperienced Play Buttons.
If you get a popup to put inWare Tools, choose to Remind Me Later.
Let the autoload cycle complete. After some message appears, Linux Mint will boot directly to the laptop. Mint is designed to run as a Live Operating System, meaning it can run without delay from the disk or disk photo (.Iso).
You can discover and use Linux Mint from here, but it may not be as easy as a complete installation. Double-click on the Install Linux Mint icon on the virtual laptop.
The installer window will be released, and you can specify your language. Again, I’ll be walking below the assumption of English. Click Continue.
Assuming your PC is online and installing your digital hard disk to be 8.0 GB, you must look at packing containers on the next display screen. Click Continue.
Select the Erase Disk and Installation Linux Mint option, and leave all other options unchecked. You are operating inside a virtual tough disk, which is absolutely removed from the rest of your PC so that you might not erase something from it. Click Install Now.
The working machine will usually vehicle-detect your location. If no longer, be kind to your metropolis to have it set up a whole area. Click Continue.
Define your keyboard layout. Click maintain.
Set up your name, laptop (VM’s) call, username, andr password. I’ve set my system to log in mechanically and select a password of “password1” because this system is best for playing around and no longer for my private data or online transactions. I’ve also set it to log me in mechanically so I don’t need to type in my password on every occasion. Click preserve after you have installed your consumer identification. You’ll notice arrow buttons at the facet of the Mint installer display as it wraps up the deployment.
You can click through those to take a mini-tour of the Mint operating device. Let the installer complete its tasks. Grab a soda or something if you finish with the tour. You can click on out of the digital system to play a few solitaires for your host PC while you wait.
When Mint is executed, it’ll spark off you to preserve testing (work with the stay computing device) or restart and launch into the ordinary setup of Mint. Click Restart Now. Mint will ask you to far-flung the setup media, close the tray, and press the input key. Since we aren’t operating off a DVD, we willo want to dismount the picture. Press Ctrl and Alt collectively to your keyboard to unlock your mouse.
Click the Player button within the higher left of the VMWare Player window, choose Removable Devices, pick out CD/DVD, and click on Settings. Un-check the Connect as a power-on button for the CD/DVD drive. Click the OK button. Click back directly to the black Mint Logo display screen and press the enter key on your keyboard. Mint will now reboot.
Mint will reboot and routinely log you into your desktop, which you may be greeted by using the Welcome to Linux Mint window. You can pick whether this will show up at the beginning or not. Finally, click the Close button at the window.
5) Using Linux Mint
For Windows users, Mint is a completely intuitive working device. The Menu button on the backside left capabilities like the Start button in Windows. Opening it’s going to reveal a large menu of programs, sorted by way of type. Click via and notice what you can discover. Most of them are very self-explanatory.
Unlike Windows, Linux is constructed on a package deal manager device instead of an executable device for installing new applications. For example, let’s install Skype on Mint.
From the Menu, choose the Software Manager. When caused, type your password. The software supervisor software will be released.
Search for Skype using the quest box inside the higher right. Type in Skype and press the input key.
Mint will locate the package deal to install Skype. Double-click on it to deliver the information window.
Click the install button. Skype will set itself up, and the display screen will say “set up” as soon as possible. Close the Software Manager.
Going to the Menu and selecting the Internet category will show Skype installed on the gadget. From here, discover Linux Min, and get a feel for it. There are many usability resources on the Web, and this ought to get you began quite properly.